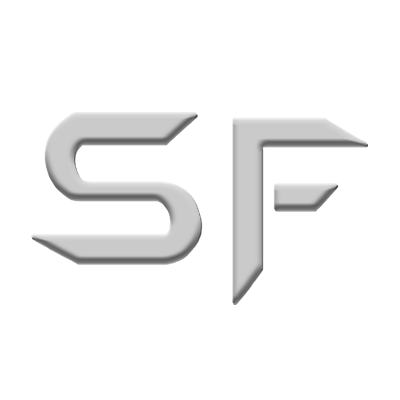How connect to GIT server
SOFT links
To start efficiently working with repositories, you need to go through several installation steps and connect to the server. Let's start by downloading all the necessary files:
GIT: This is the main program for version control and tracking changes in code and project files.
GIT LFS: This is an extension for GIT that allows managing large files, such as media resources and other large data, reducing the amount of downloaded data and optimizing storage.
Sourcetree: This is a simple and versatile interface for working with GIT. It has a user-friendly interface and provides all the necessary functions for comfortable repository management.
Installation
The installation order is very important. Follow these steps to install the programs:
- Install GIT first. During installation, just click "Next" and don't need to press anything else.
- After installing GIT, install GIT LFS. Here too, you don't need to make any changes; it will automatically detect the previously installed GIT, just click "Next."
- After installing the first two programs, install the most important one - Sourcetree. Follow the simple instructions during installation.
At the beginning of the Sourcetree installation, it may offer to install additional applications, but we don't need them, so just skip this step.
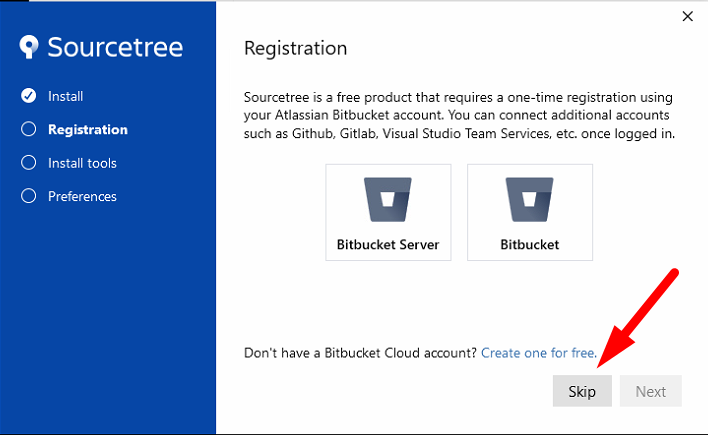
Then uncheck "Mercurial." This is a program that you don't need.
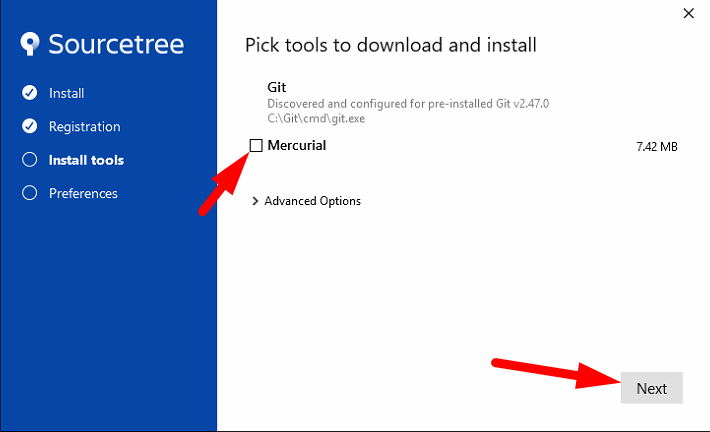
Next, the program will ask you to enter your nickname and email. Provide real information.
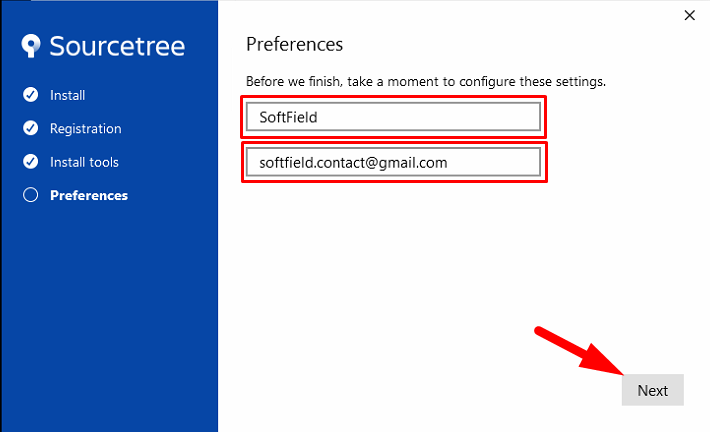
An important step - the program will ask, "Load SSH keys." Be sure to click "No." If you click "Yes," you will have to uninstall the program and remove all its traces, which is not pleasant.
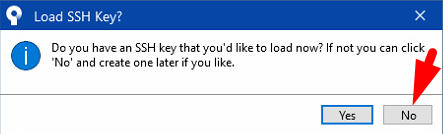
Now you have successfully installed the programs and are ready to start working. Congratulations!
Connection
Congratulations, you have installed all the necessary programs! Now let's connect to the server, but you'll need help from the technical lead or the person who invited you to the team. Provide them with your preferred login and email. They will register you on the server and provide a link to a website where you can log in using the credentials given to you (Acc and Pass).
Usually, we create a temporary password consisting of digits, for example, 852456, and your preferred login. However, there may be exceptions, so enter the data provided by the lead.
When you visit the website, click "Log In" in the top right corner and enter your login (Username) and password (Password) that were provided to you. After that, the system will prompt you to set a new password. Enter the new password, but be very careful when typing it. If you accidentally enter the wrong password or a random combination of characters, you won't be able to log in with the correct credentials, and your account might be blocked permanently. Please be attentive, as this blocking procedure prevents spam and bot connection attempts. (We might not find you on the banned list as there are many of them.)
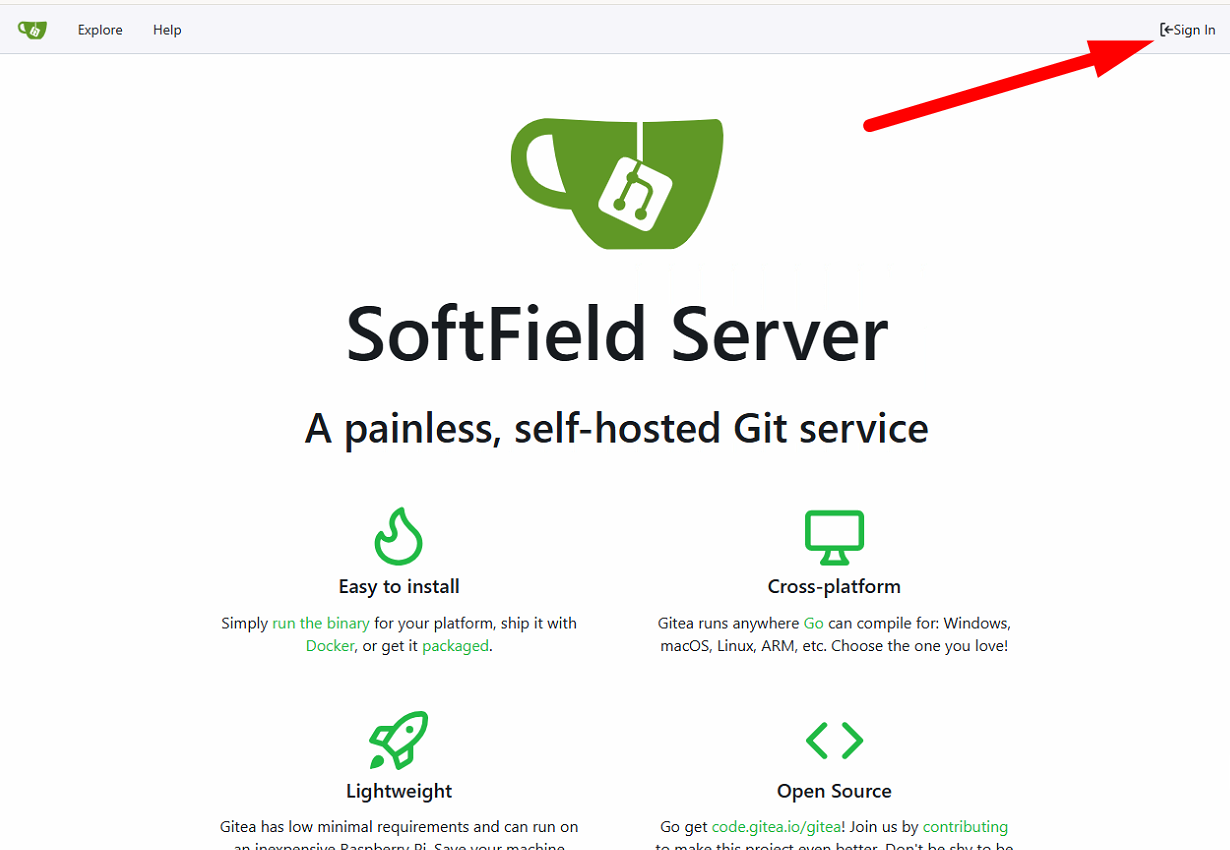
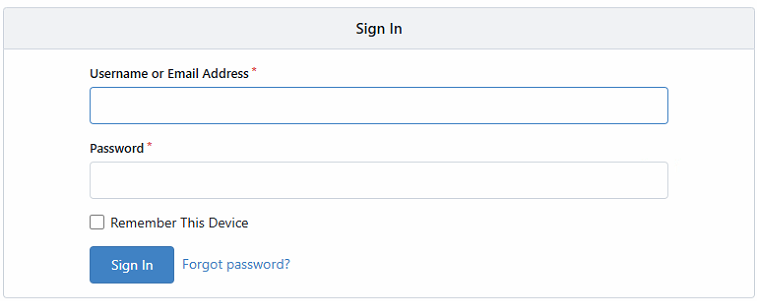
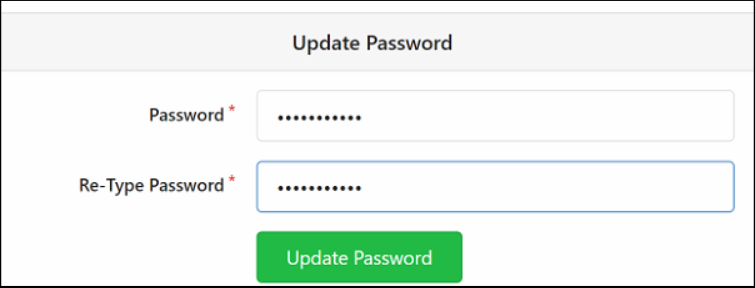
After logging in, you'll see one or several repositories on the right side of the screen. Choose the relevant repository; if there are multiple, you may be told which one is needed.
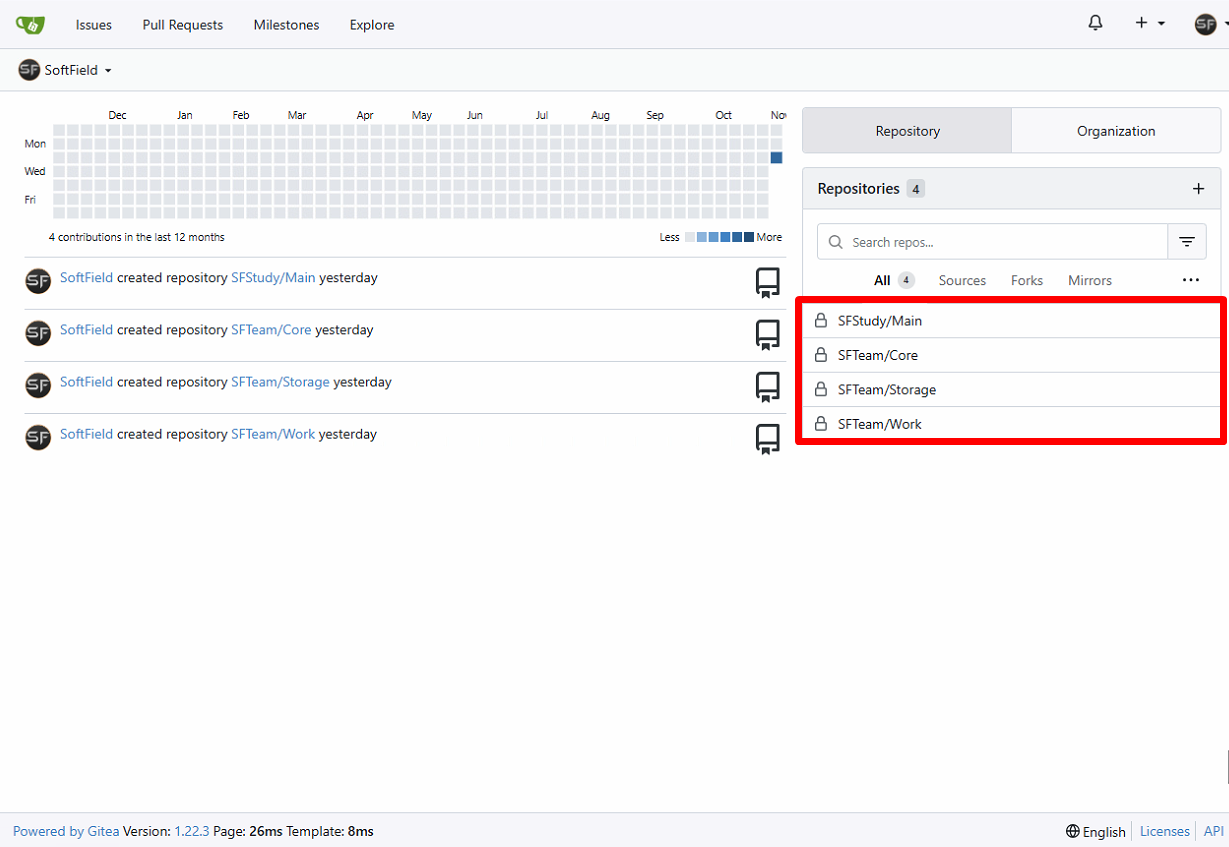
Once you enter the selected repository, find the link to it at the top of the page, as shown in the image below.
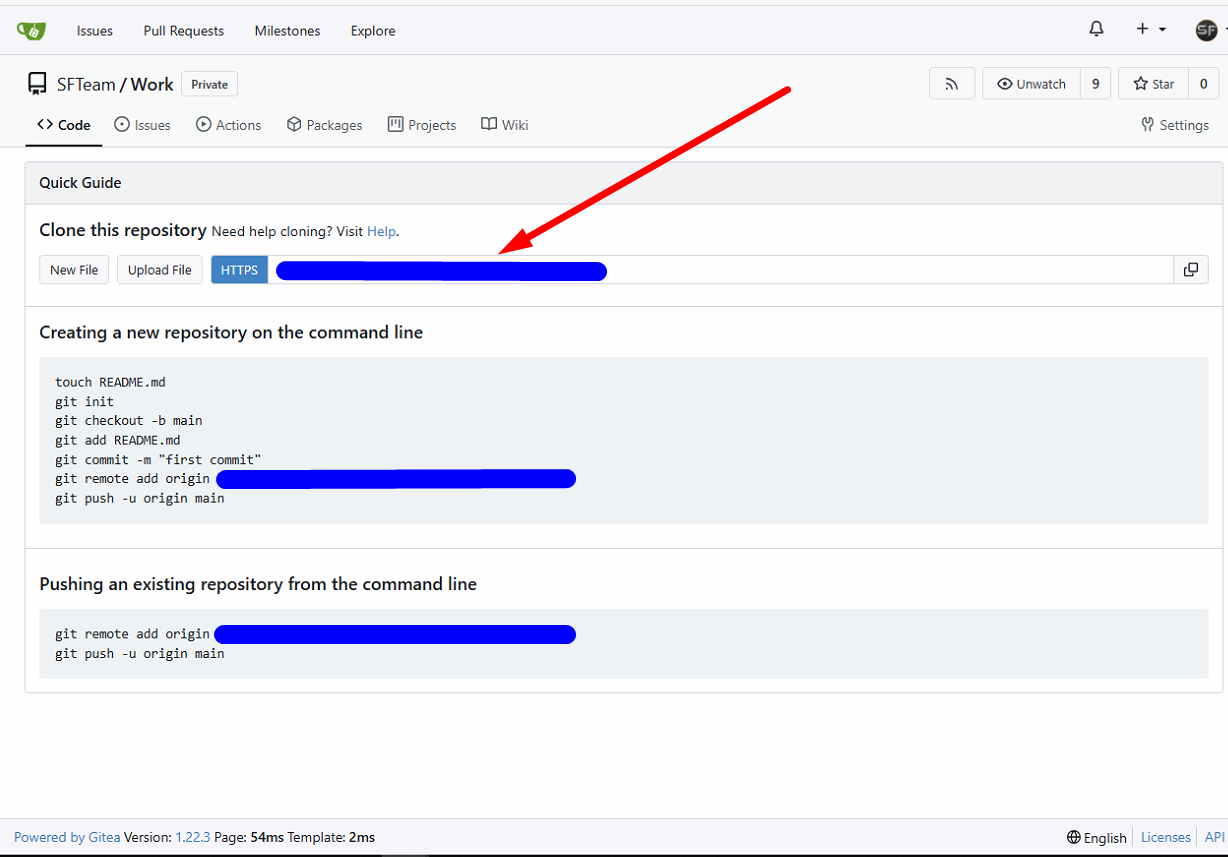
Next, we'll need the Sourcetree program, which you recently installed. Open the program and click "Clone," then paste the repository link that you copied from the website. Note that it should be the link to a specific repository, not the entire website. After pasting the link, click anywhere in the program's free space, and wait for it to request your authorization data (Login and Password). These are the same credentials you used to log in to the website but with your new password. Once you authorize, choose the path where the project will be downloaded. We recommend selecting a location on your disk with sufficient free space, at least 20 GB.
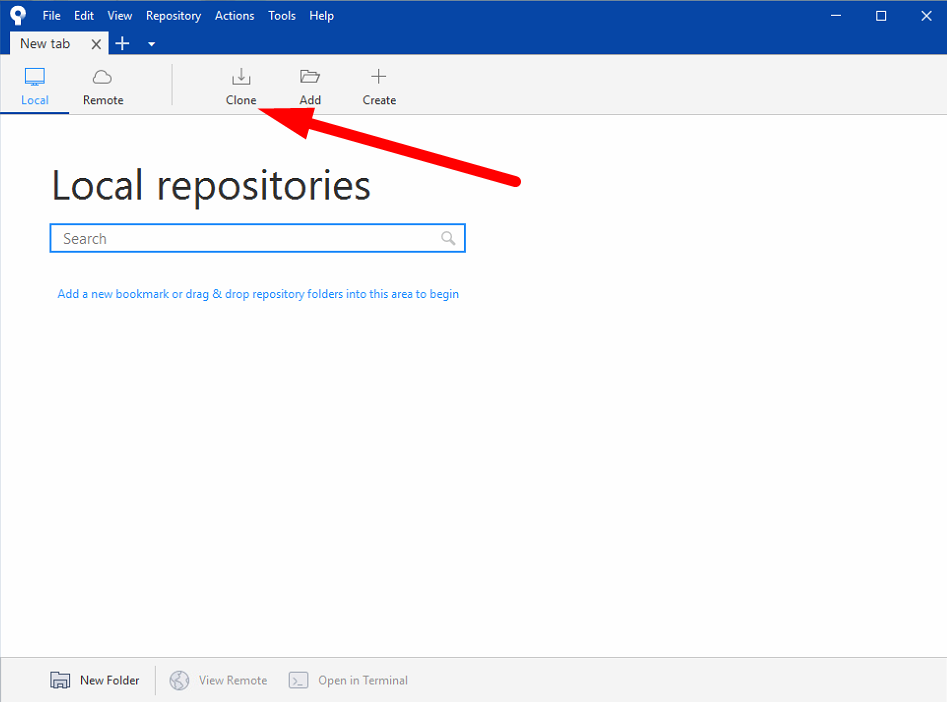
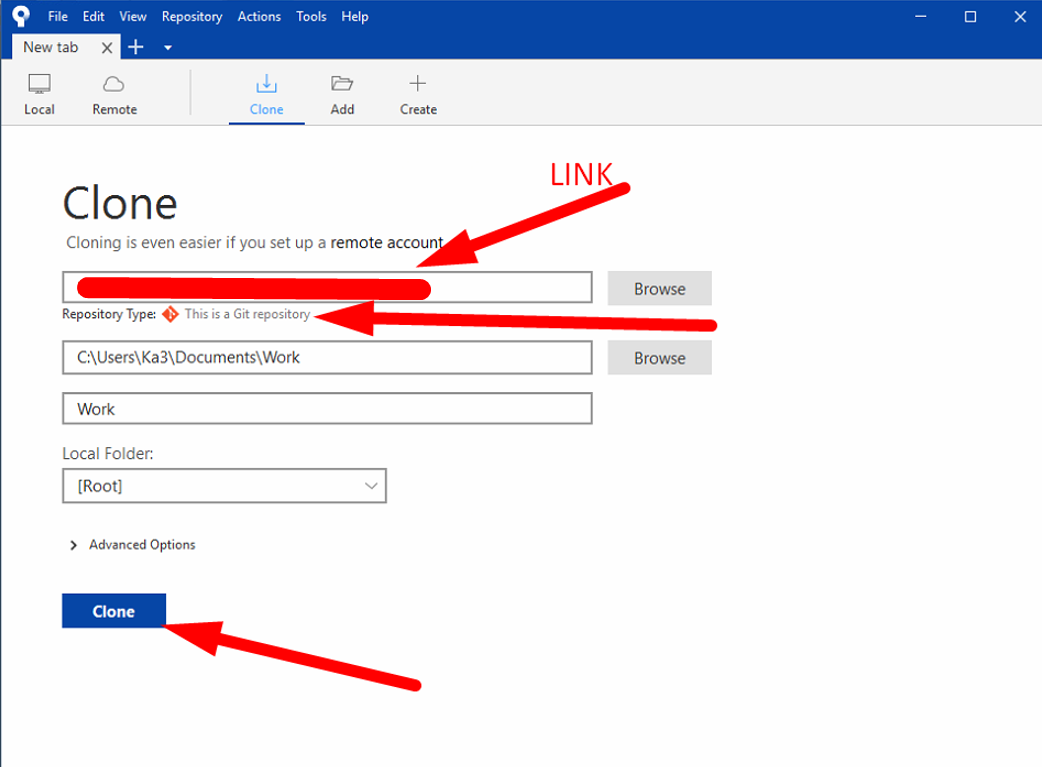
Now click "Clone" and wait for the repository to finish downloading. You can observe the download process by clicking the "Show full output" checkbox.
Upon completing the download, the system may ask you: "Run git lfs pull now?" Check the box "Don’t ask me again" and then click "Yes."
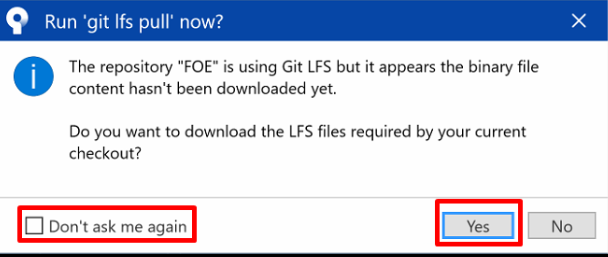
Now you have successfully connected to the server and downloaded the base repository. Next, you'll need to switch to the branch you need or create your own. How to create branches is explained in another document - GIT - Instructions for use.